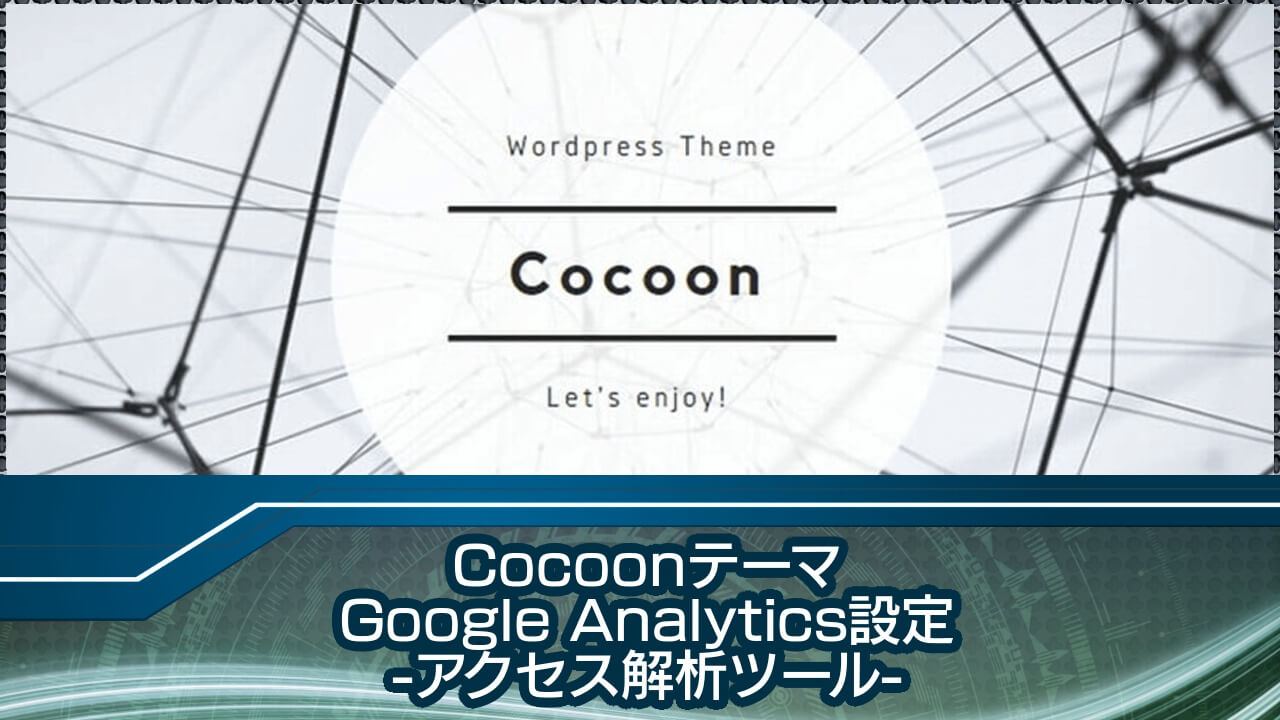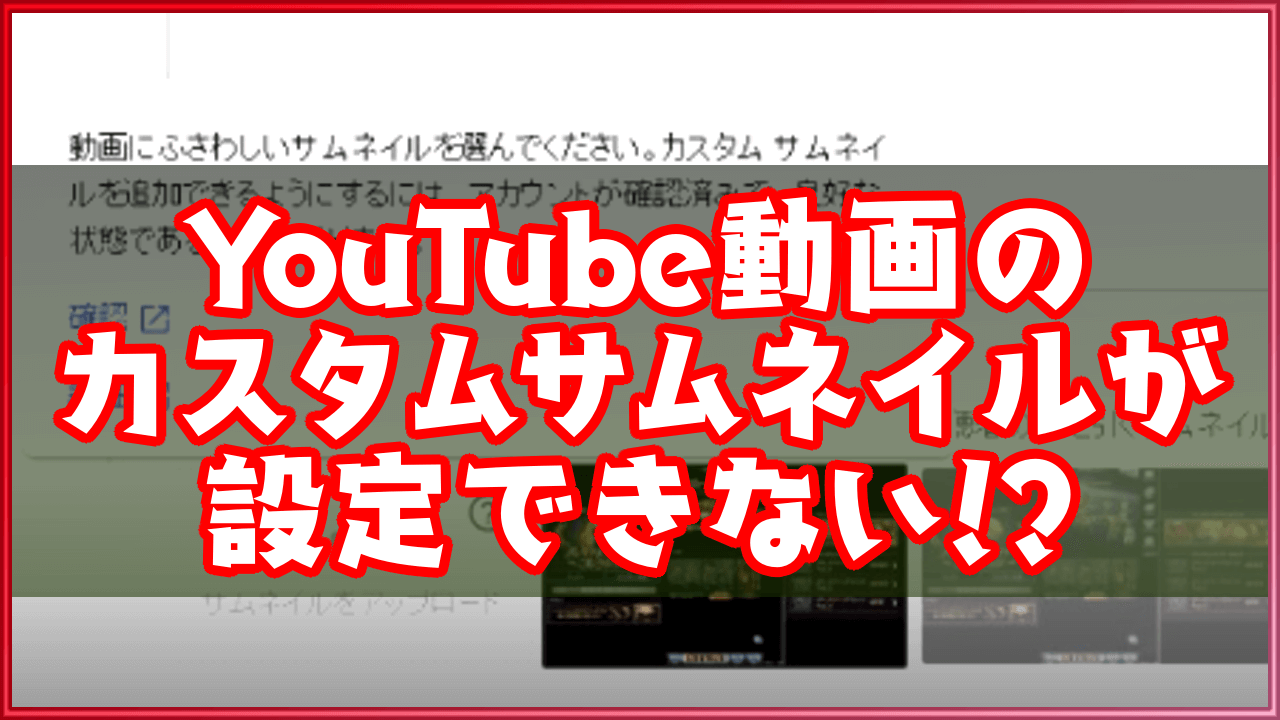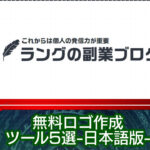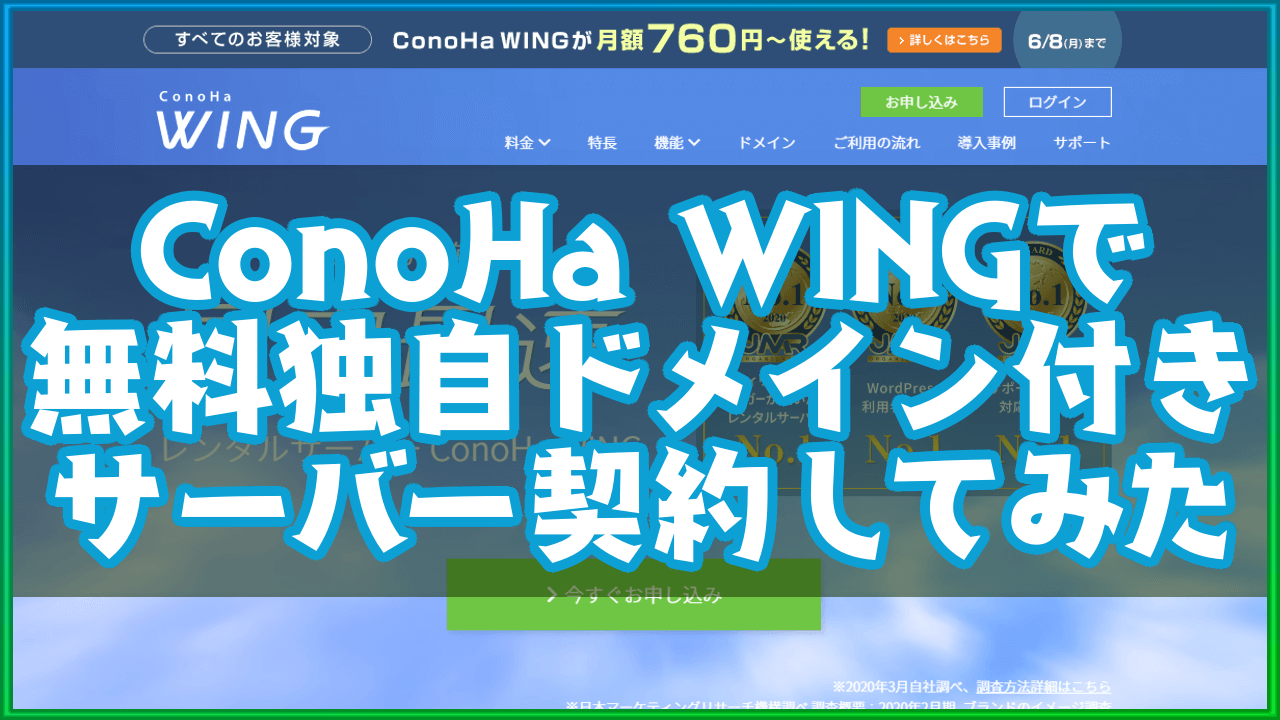どうも、ラングです。
無料で使えるWordPressテーマ「Cocoon」。
カスタマイズが多数使えて便利だよね。
今回は、このCocoonテーマに、
アクセス解析ツール『Googleアナリティクス』を
利用するための設定手順を書いてみる。

Cocoonでのアナリティクス設定手順
- Googleアナリティクスへログイン
- 左メニュー「管理」を選択
- プロパティよりトラッキングIDをコピー
- Cocoon利用中のWordPressへログイン
- 左メニュー「Cocoon設定」を選択
- タブメニュー「アクセス解析」を選択
- トラッキングIDを貼り付けする
Googleアナリティクスへログイン
まずは、Googleアナリティクスへログインしよう。
アナリティクスとの連携に必要となる
「トラッキングID」というものを取得するためだ。
Googleアナリティクスの未登録の場合
当然といえば、当然なんだけど。
あらかじめ、Googleアナリティクス自体の登録が必須となる。
登録していないのであれば、
下記の記事に手順を書いてあるので、アナリティクス登録をしてみよう。
[sitecard subtitle=関連記事 url=https://hisui01.jp/4444 target=]
プロパティのトラッキングIDを取得
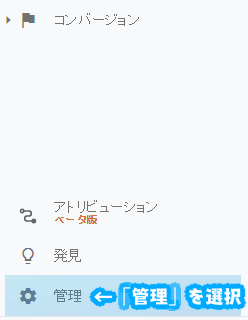
Googleアナリティクスの管理画面に入ったら、
左メニューから「管理」を選択する。
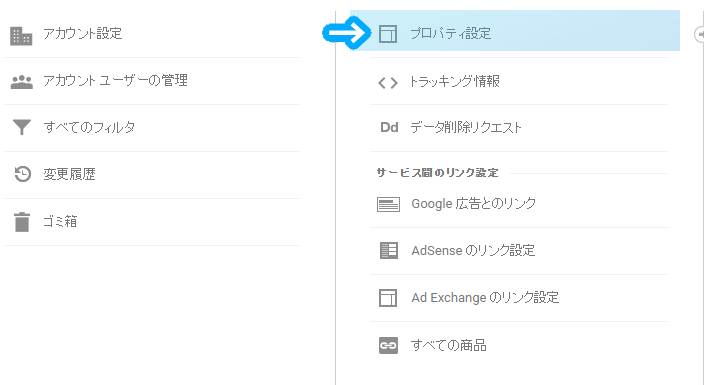
管理メニューの中央列(プロパティ)から、
「プロパティ設定」を選択。
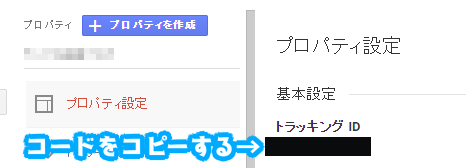
基本設定の直下にある、
「トラッキングID」のコードをコピーしよう。
次は、WordPress側の作業に入る。
Cocoonアクセス解析設定画面の作業
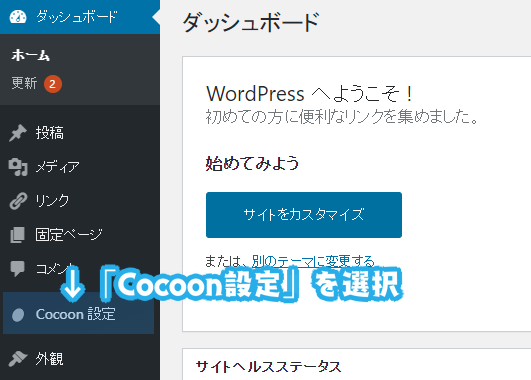
Cocoonテーマを適用中のWordPressへログインする。
左メニュー「Cocoon設定」を選択。
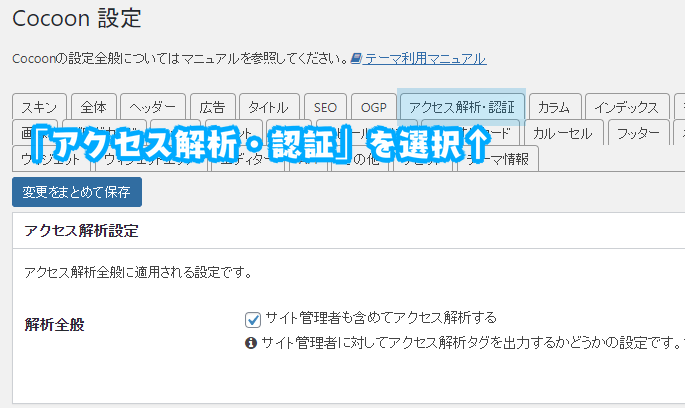
Cocoon設定メニューにて。
上部タブメニューから「アクセス解析・認証」を選択する。
※アクセス解析設定の「解析全般」のチェックは任意。
サイト管理者(自分)を解析対象から除外したい場合は、チェックを外そう。
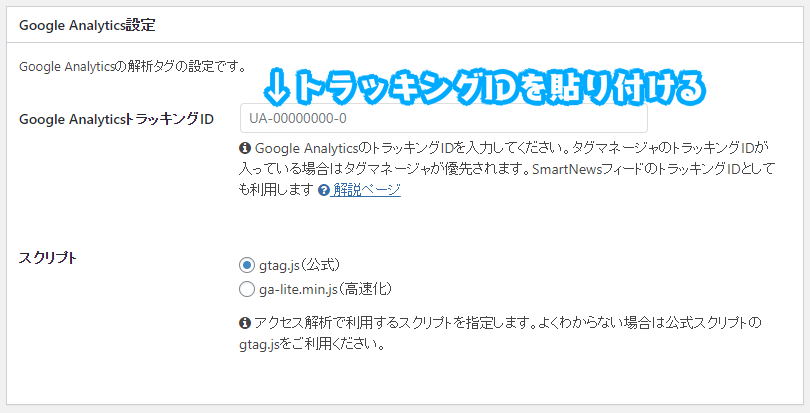
少し下にある「Google Analytics設定」も設定が必要。
Google AnalyticsトラッキングIDの枠に、
アナリティクスプロパティで取得したトラッキングIDを貼り付けよう。
※スクリプト欄は、gtag.js(公式) でOK。
最後は最下部にある「変更をまとめて保存」をクリック。
以上で、Googleアナリティクスでの計測が開始される。

こちらもCHECK
-
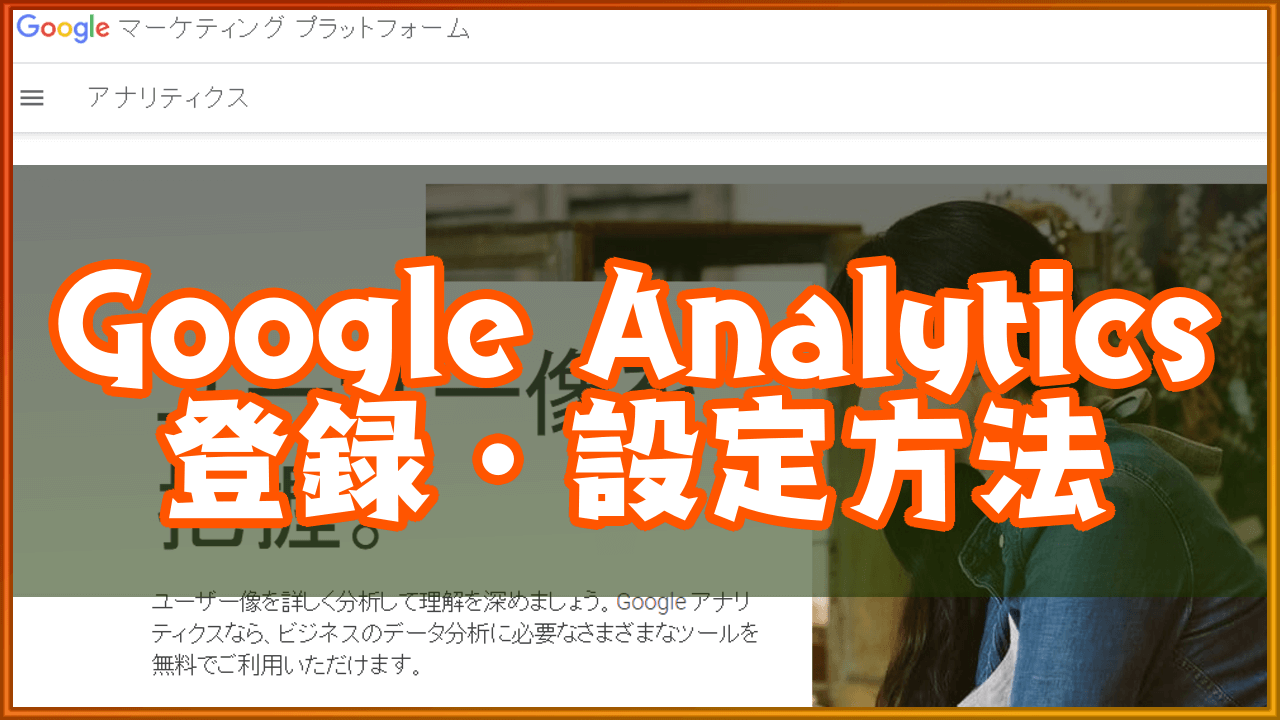
-
Googleアナリティクスの登録・設定方法(2020年版)
「Googleアナリティクス」は、Googleが提供するアクセス計測&分析ツールだ。PV(ページビュー)やページセッション、滞在時間・直帰率など、ブログ・サイトのユーザーアクセス情報の統計を確認できる ...
続きを見る