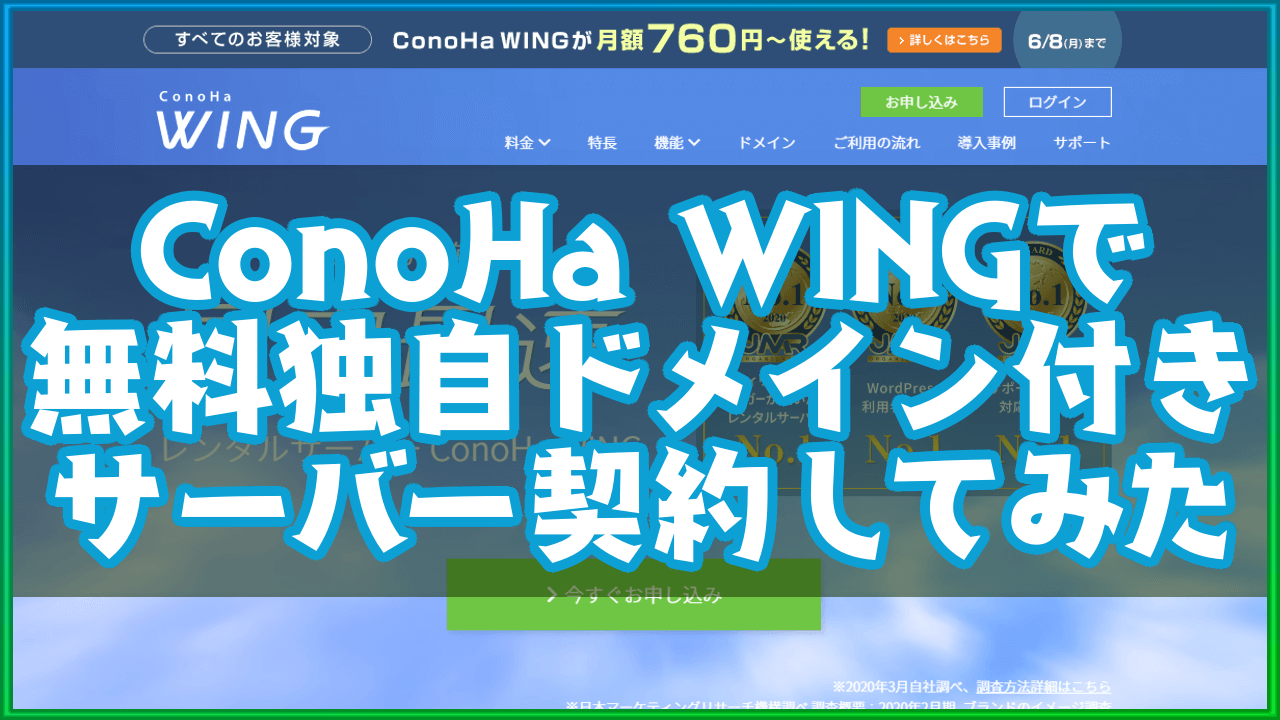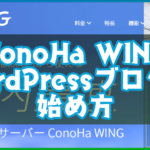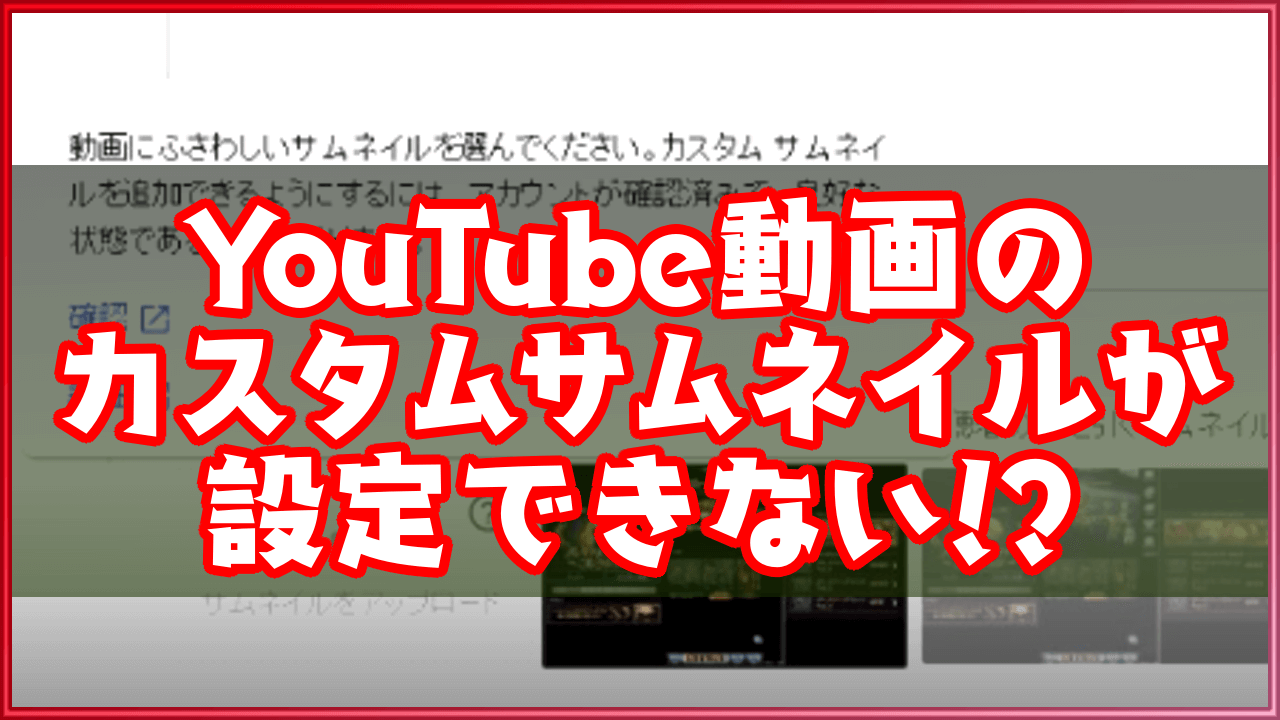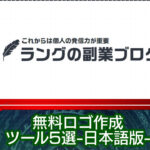どうも、ラングです。
実は、新しくブログを作るにあたってドメインを取得しようと思ってたんだけど、せっかくなら新しいサーバーで作ってみようと考えた。(既存はエックスサーバー)
料金抑えつつ、独自ドメインがもらえて、性能の高いところを探していたら、
「ConoHa WING」というレンタルサーバーを見つけたんだ。
せっかくなので登録フロー付きで書いてみようと思う。
ドメイン目的だったけど、
ConoHa WINGの「国内最速」にも惹かれて
契約してしまった。後悔はしていない。
ConoHa WINGって?
国内最速No.1のレンタルサーバー
ConoHa WING(コノハウィング)は、国内最速を自負するレンタルサーバー。
通信の安定性・表示速度に優れるので、訪問ユーザーがサクサク見れるブログ・サイトの構築を考えてレンタルサーバーを探してるなら、候補に入れておくといいかも。
契約する際は独自ドメイン付きの「WINGパック」がオススメだね。
速いだけじゃない便利な要素満載
ConoHa WINGは速いだけでなく、ブログ・サイト運用するのに便利な要素を多数搭載している。以下に簡単に書き出してみると…
- Web表示高速化対応&優れた安定性を持つ高性能サーバー
- 最低利用期間と初期費用負担がない
- 無料独自SSLの提供&自動更新
- 継続中は永久無料独自ドメイン付きの「WINGパック」
特に「WordPress」を使ってみたい人にはうってつけ。
独自ドメインが1つ永久無料(WINGパック契約中のみ)で取得でき、デザインテーマ「Cocoon」を楽に導入可能なため、余計な手間なくサクッとブログ・サイトを開始できる。
ConoHa WINGの契約手順
- ConoHa WINGホームページで「今すぐお申し込み」をクリック
- ConoHaアカウントを作成
- 登録完了メールにてConoHaアカウント確認&控える
- コントロールパネルへログイン
- 料金タイプを選択し、初期ドメイン等を作成
- お客様情報欄の各項目を埋める
- SMS認証or電話認証を行い認証コードを得る
- 認証コードを入力し「送信」する
- 支払い方法を選択し必要な情報を入力する
- 内容を確認し、問題なければ「お申し込み」をクリック
高速快適サーバー「ConoHa WING」
①ConoHa WINGのホームページへ
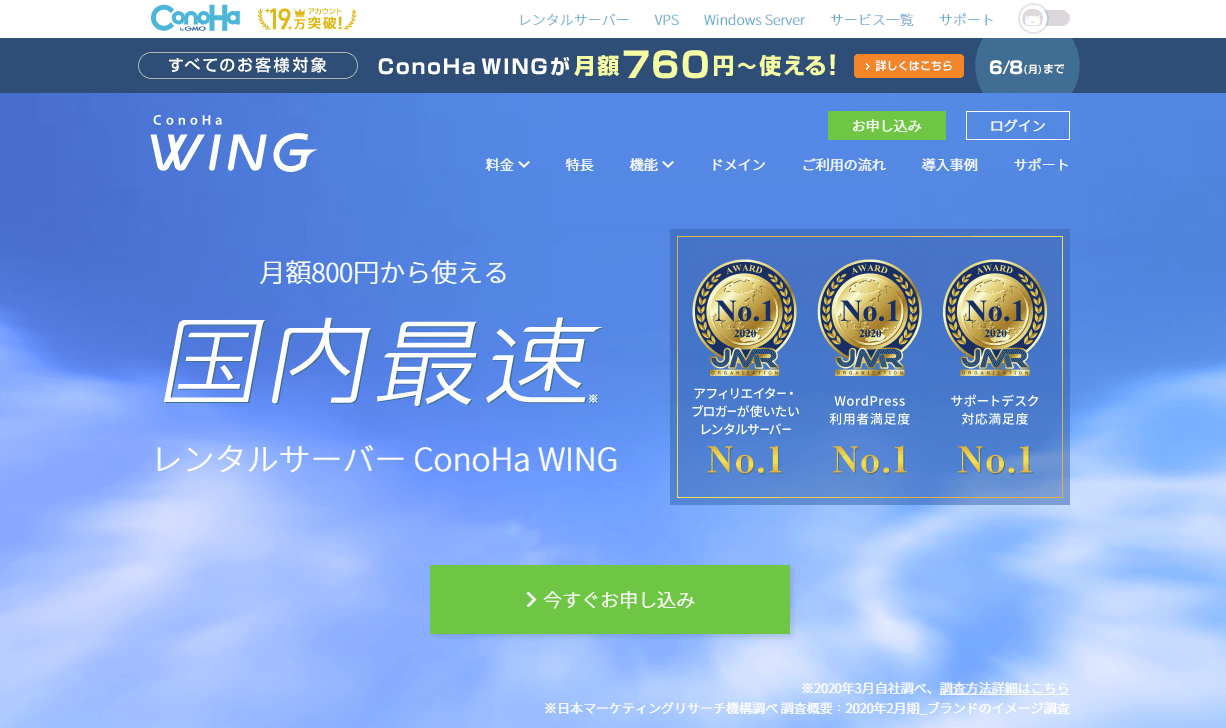
まずはConoHa WINGのホームページへアクセスする。
一通りサービスもあるので、気になれば確認しておこう。
先に進めるなら「今すぐお申し込み」をクリックする。
②ConoHaアカウントを作成
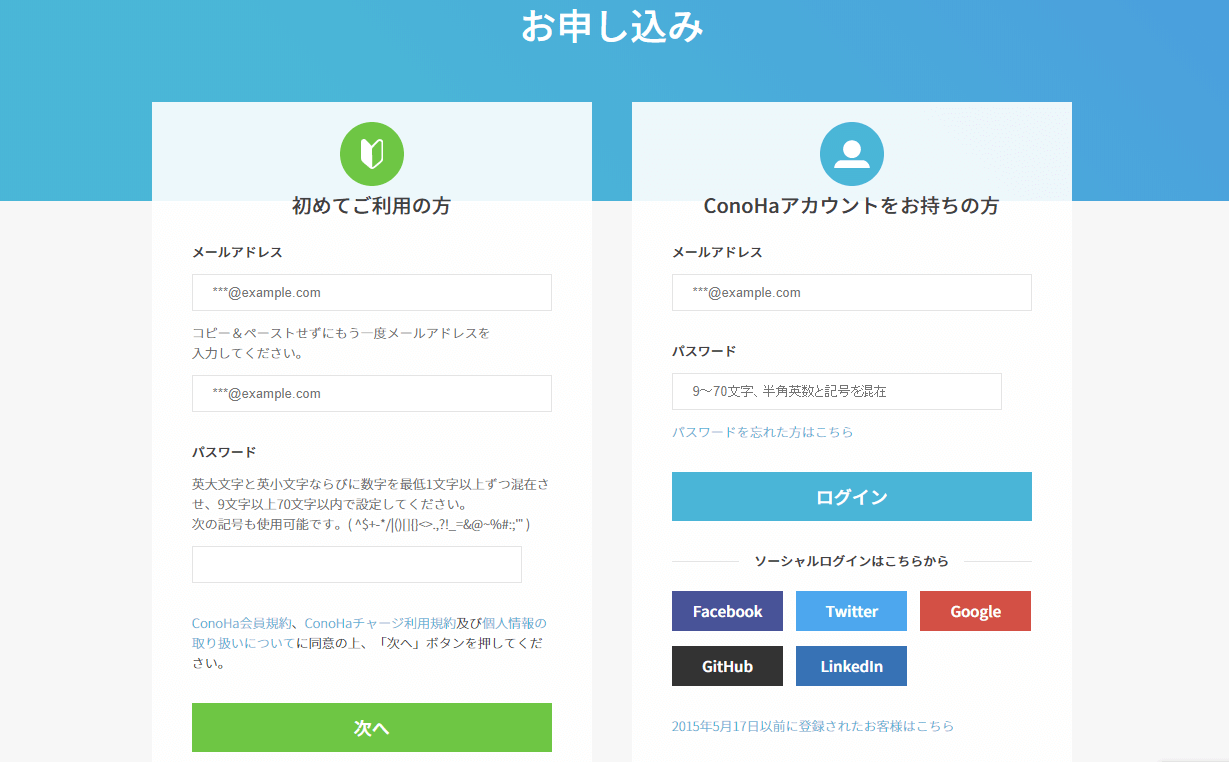
サーバー契約前にConoHaアカウントを作成する。(作成済みならログインする)
必要項目を記入したら「次へ」をクリックしよう。
③登録完了メールにてアカウントを確認する
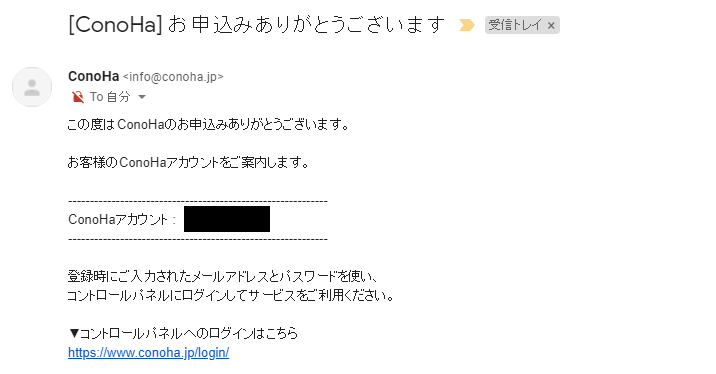
アカウント登録時に入力したメールアドレス宛に、登録完了メールが届く。
ConoHaアカウントは確認後、管理できる場所に控えておこう。
メール内にコントロールパネルへのログインURLがあるのでクリック。
メールアドレスとパスワードを入力しログインしよう。
⑤料金プランを選択
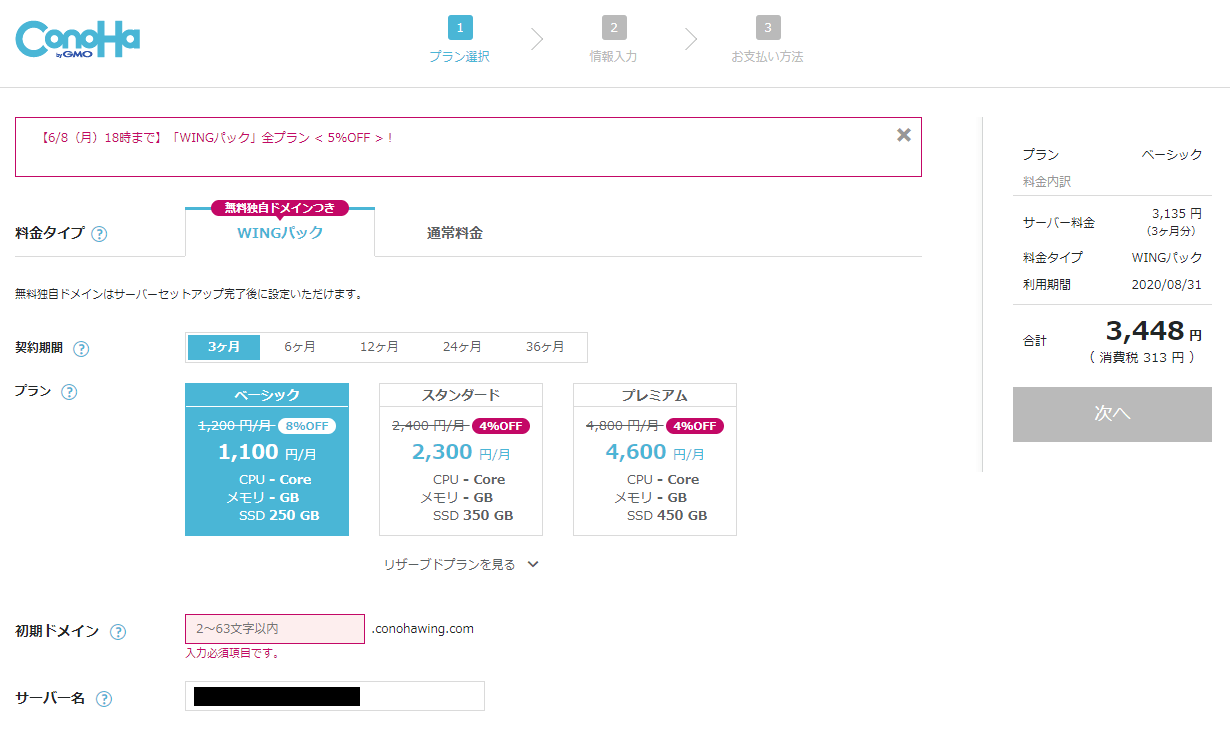
「WINGパックのベーシック」を推奨
料金プランの選択画面では「WINGパック」と「通常料金」を選択可能。
「WINGパック」は最低3ヶ月単位だけど、無料独自ドメインが付くのが魅力。
対して「通常料金」は割高で、単月契約できる以外のメリットはほぼ無い。
(3ヶ月程度も運用しないならレンタルサーバー借りる意味ないし)
プラン自体はベーシックがオススメ。
スタンダード以上は容量が不足してから変更を検討したらいい。
初期ドメインとサーバー名を作成
「初期ドメイン」はサーバー管理上で必ず作成するドメインだ。
無料独自ドメインとは別モノなので、任意の名前で構わない。
「サーバー名」も管理上の名前のため、把握しやすい名前をつけよう。
⑥お客様情報欄を埋める
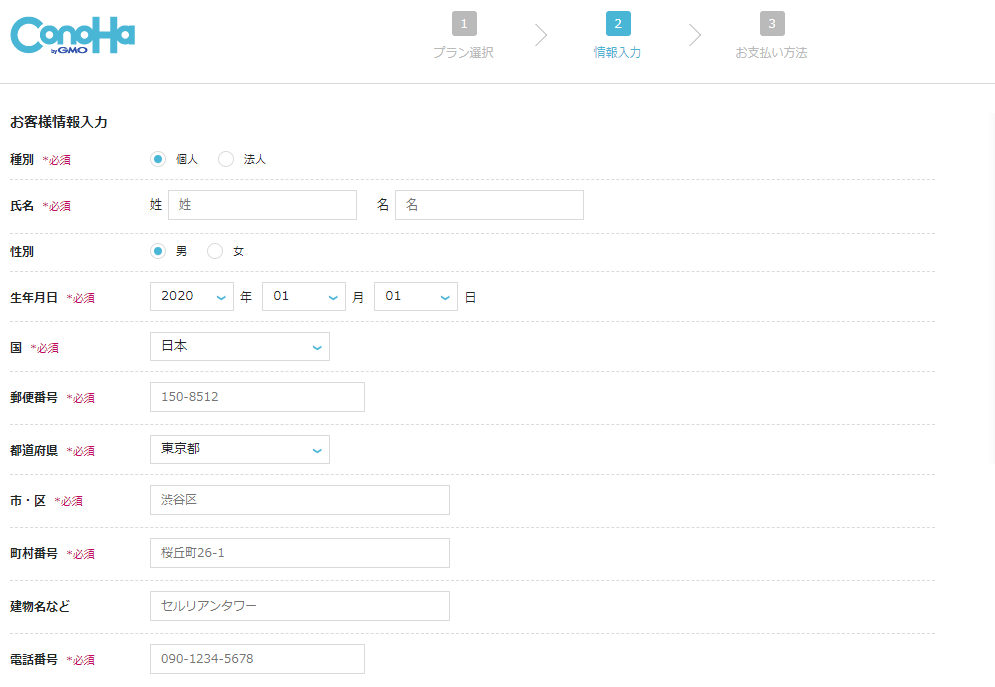
お客様情報入力欄では、各項目を記入して埋めていく。
各枠に入力例が薄く表記されてるので、書き方に迷うことはないはずだ。
⑦SMS/電話で認証コード確認&入力
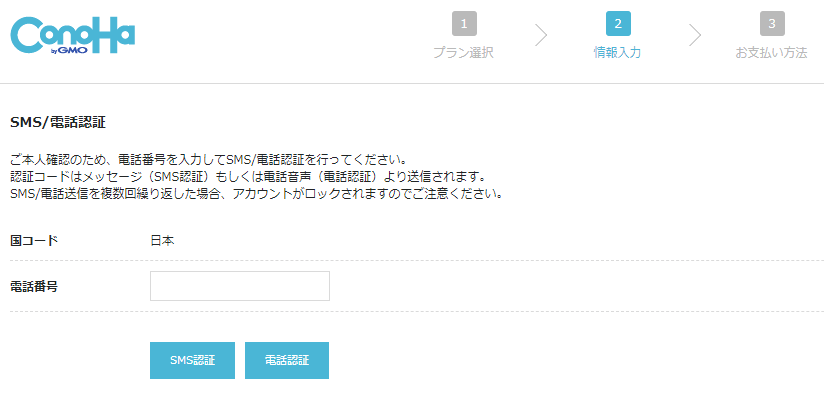
本人確認として、SMSまたは電話認証を行わねばならない。
手持ちの電話番号を入力後、お好みの方式で確認コードを取得しよう。
次の画面で取得したコードを入力すれば、先へと進める。
⑨支払い情報を入力する
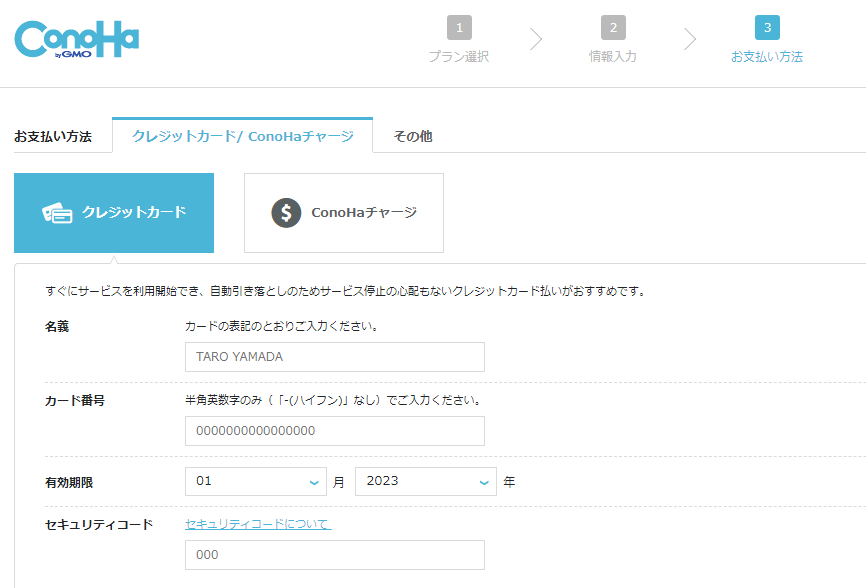
サーバー契約の最終項目として、支払い情報を入力する。
クレジットカードを持っていれば、自動引き落としが使えるのでオススメ。
ConoHaチャージはいくつかの支払方法を選べるが、プリペイド式なのでチャージし忘れると入金までサーバー停止のリスクがある。
| 支払形式 | 設定可能な支払方法 |
| 自動引き落とし定期払い | クレジットカード |
| ConoHaチャージ (プリペイド式支払い) | クレジットカード Amazon Pay PayPal コンビニエンスストア 銀行決済(ペイジー) Alipay |
支払方法を確定したら、最後に「申し込み」を行って契約を完了させよう。
サーバーは上記工程で契約完了となるが、
無料独自ドメインの設定は、さらに下記手順を行う必要がある。
無料独自ドメインの取得手順
- 無料独自ドメインを設定しますか?のポップアップにて
「ドメイン新規取得」を選択して「追加する」
※後で設定する場合、サーバー管理から進める - 「ドメイン名」を入力して空きドメインを検索
好みのドメインを選択して「カートに追加」 - 各種項目情報を入力(ローマ字の箇所に注意)
- 右枠のドメイン名が正しいことを確認して「決定」
①ポップアップより設定を行う
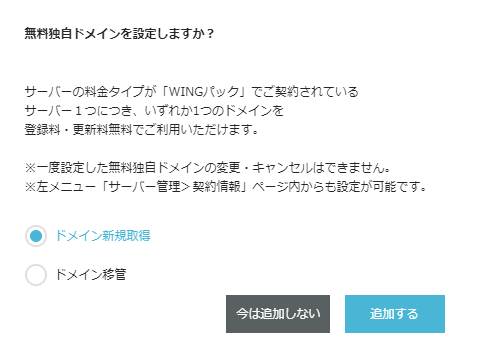
WINGパックでサーバー契約を行った直後、
無料独自ドメインを設定しますか?とポップアップが出現。
「ドメイン新規取得」にチェックを入れて、「追加する」を選択しよう。
今は追加しないを選んだ場合
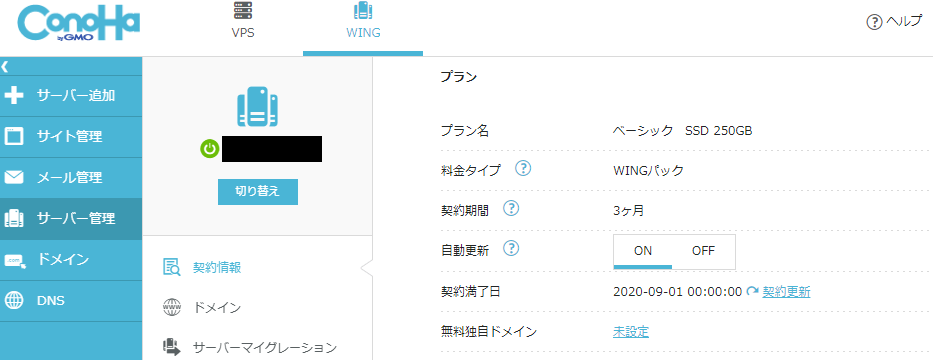
通信不良や「今は追加しない」を選択した場合、無料独自ドメイン設定は保留状態となる。その場合、「サーバー管理」→「契約情報」→「無料独自ドメイン:未設定」の順で無料独自ドメインの設定画面に入れる。
※「ドメイン」メニューもあるが、こちらで作ろうとすると料金が発生する。
無料独自ドメインの作成時は「サーバー管理」からの手順で行うこと。
②ドメインを検索・作成
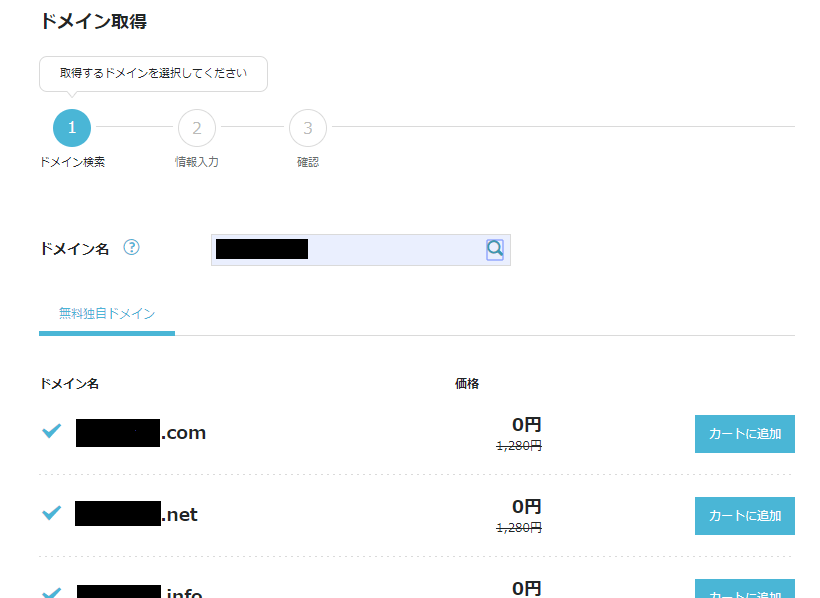
無料独自ドメインの取得画面では、まず自分の好みのドメインを検索する。
その中で使われていないドメインがあれば検索枠の下に表示される。
表示ドメインの一覧が0円であることを確認したら、
利用したいドメインを「カートに追加」しよう。
③ドメイン登録情報を入力
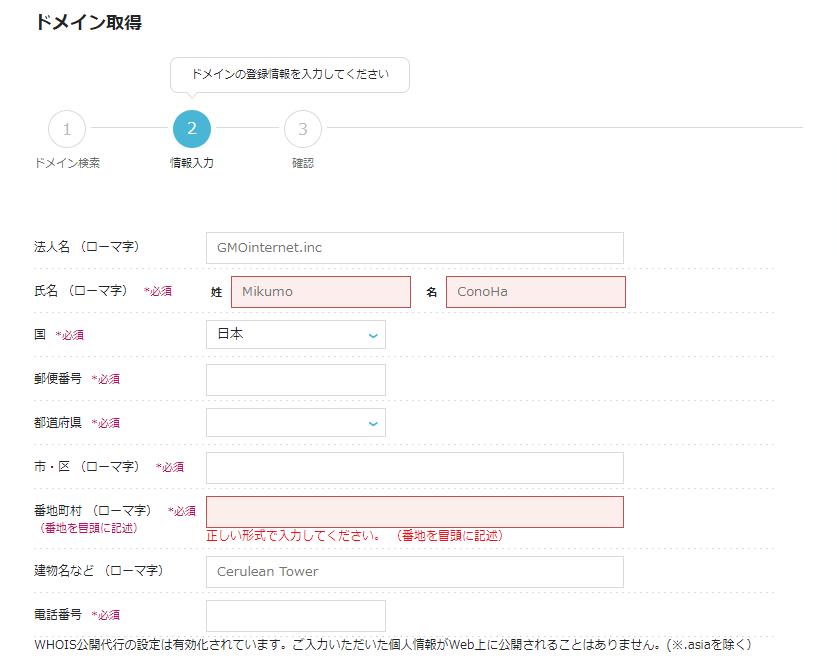
ドメイン所有者の登録情報を記入していく。
必須入力箇所は全て埋めるのだが、ローマ字の枠は入力に気をつけよう。
※下部に「WHOIS公開代行設定が有効化されています」と記載があれば、
当項目で登録した個人情報は、外部に公開されない。
④最終確認
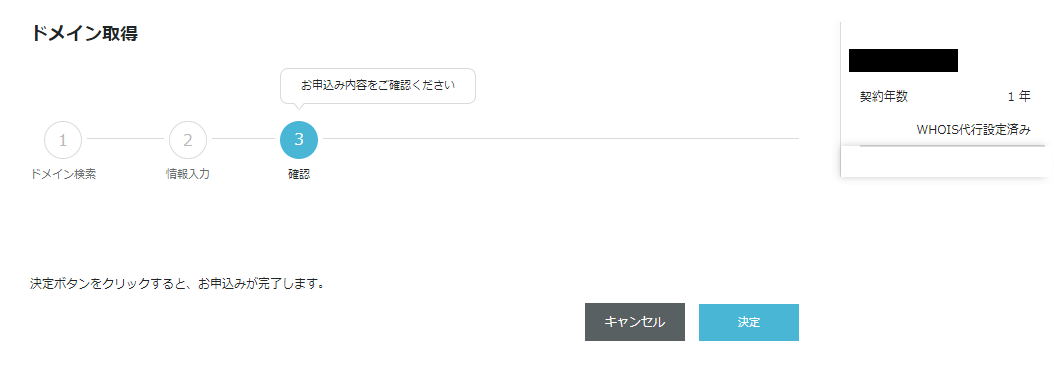
いよいよ最終確認。
右枠のドメイン欄が「選んだドメイン」「WHOIS代行設定済み」「価格表記なし」であることを確認したら「決定」をクリックする。
以上で無料独自ドメインの作成は完了となる。が、1つ処理し忘れたことがあった。
補足:確認メールが後からやってくる
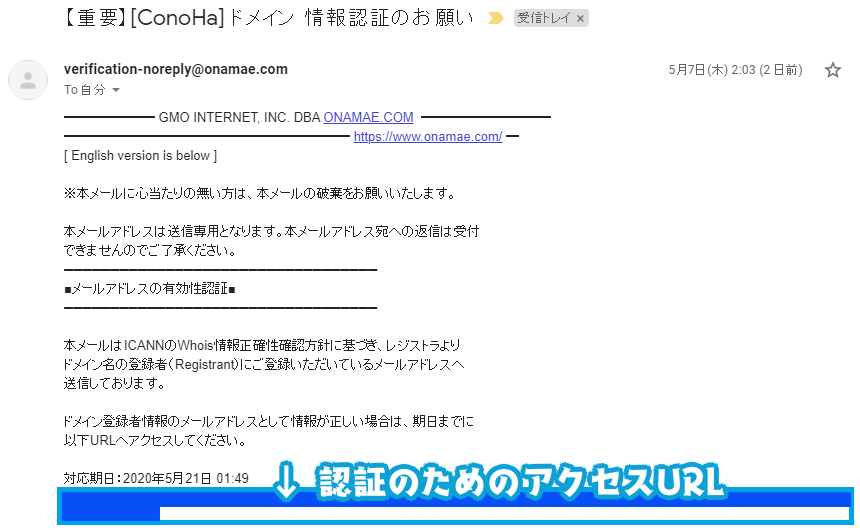
登録後、少し時間を置くと「[ConoHa]ドメイン 情報認証のお願い」というメールが登録アドレス宛に送られてくる。一応スパム等でないか、メール内容を確認の上でURLをクリックした。
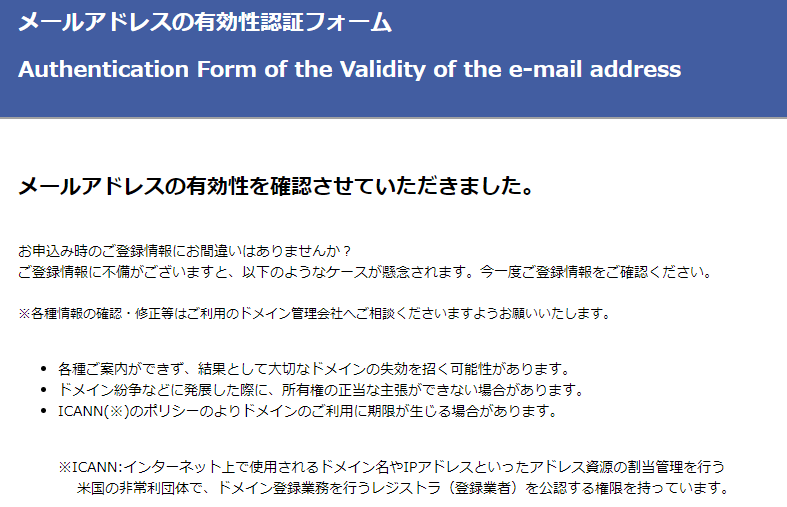
クリック後、上記の「メールアドレスの有効性認証フォーム」にアクセスして認証完了。
メールアドレスの有効性確認をしないと、ドメイン失効を招く可能性があるらしい。
利用ドメインの切り替えを忘れずに
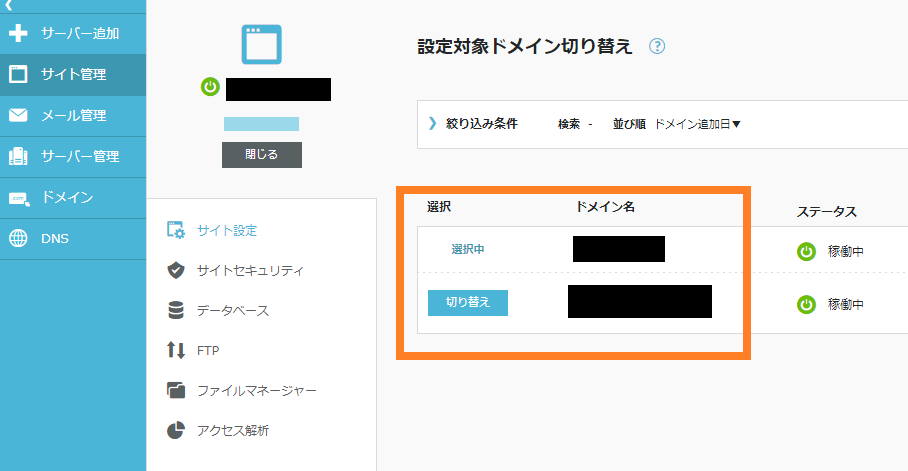
で、実際にWordPress等の構築を行う場合、
利用するドメイン設定が初期状態のままとなっているので、
「サイト管理」で作った独自ドメインへ切り替えるのを忘れずに行おう。
ConoHa WINGのサーバー登録は簡単に行えた。
独自ドメイン得るついでにWordPress始めたい人には、特にオススメのサーバーと言えるね。