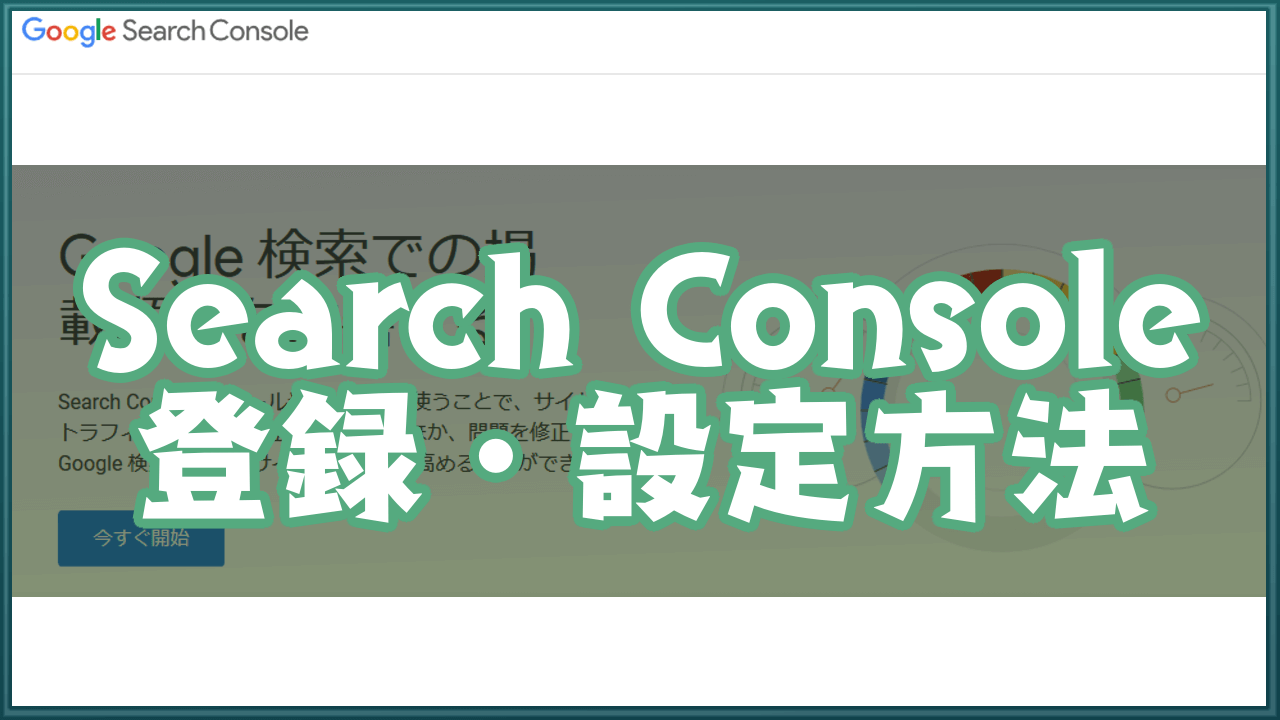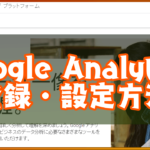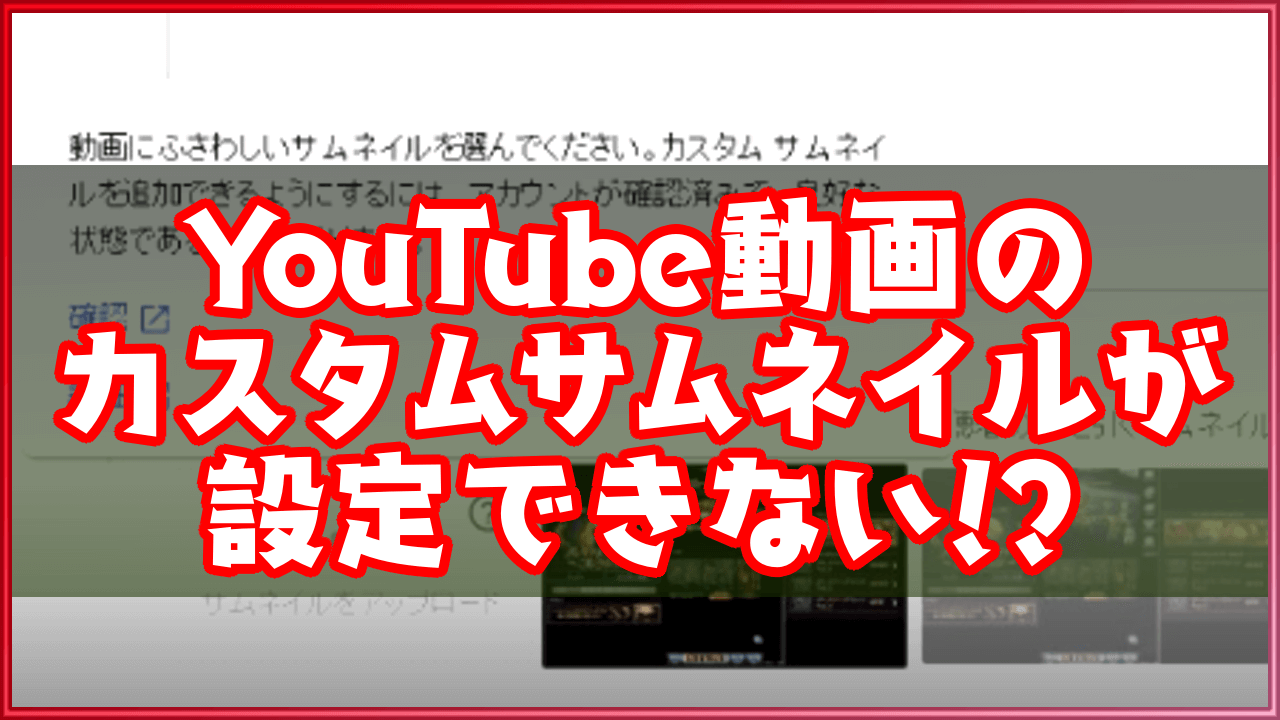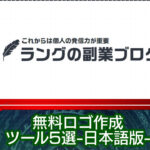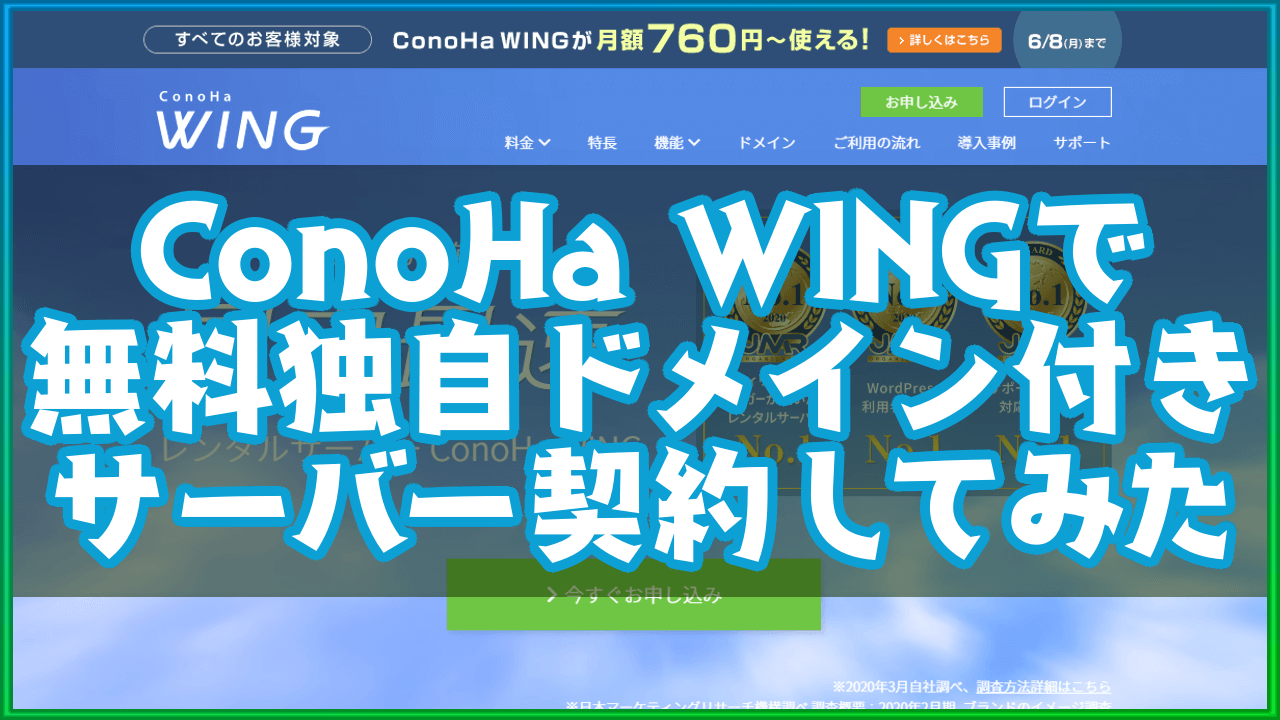サーチコンソール(Search Console)は、
Googleが提供する無料分析ツールの一つだ。
主に登録したブログ・サイトの来訪者検索クエリや、
記事ごとの平均検索掲載順位の統計を確認できる。
また、サイトマップやカバレッジチェックで、
記事網羅性の改善状況を知ったりなど、
サイト改善に役立つ機能をたくさん備えている。
当記事では2020年4月時点での、
サーチコンソールの登録・設定方法について記載していこう。
俺の周りではよく「サチコ」って略して読んでたね。最初は誰のことだよ!って真面目に質問してました。
使われる理由について
・サーチコンソールが使われる2つの理由
サーチコンソールの登録方法
- サーチコンソール管理者として設定するGoogleアカウントへログイン
- 「今すぐ開始」をクリック
- ドメインの入力枠に設定したいブログ・サイトのドメインを入力
- 「続行」をクリック
- 「DNSレコードでのドメイン所有権の確認」画面でドメインに間違いがないか確認
- 一旦画面を開いたまま、利用サーバーのDNS設定変更を行う
(利用中のレンタルサーバーの管理画面等から設定可能) - サーバーのDNS設定が終わったら「確認」をクリック
- 設定完了画面が出たら登録完了。
以降は管理者のGoogleアカウントログイン時、サーチコンソールの管理画面へアクセス可能となる。
手順解説
①サーチコンソール画面へアクセス
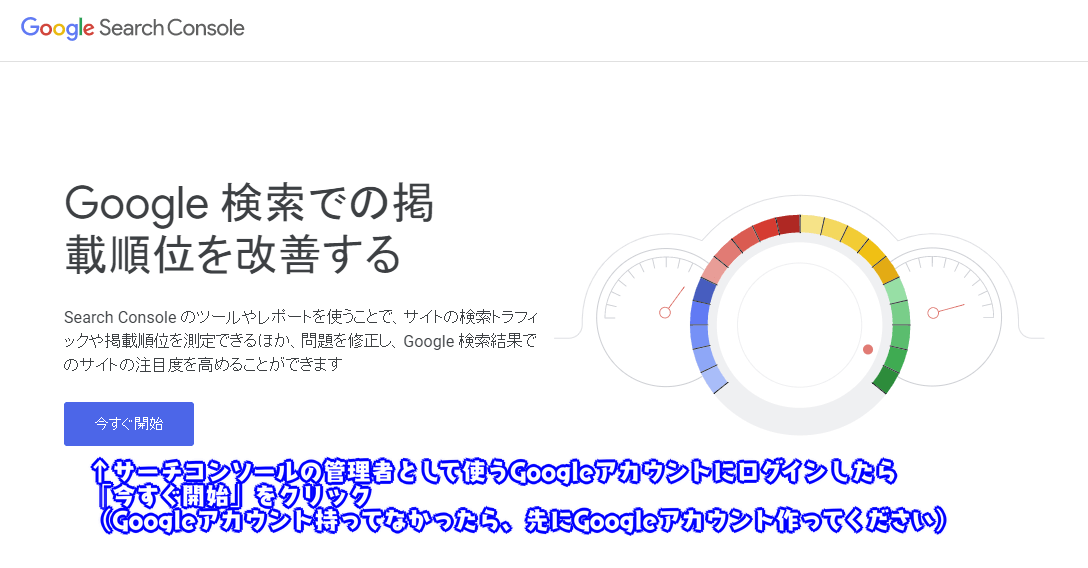
設定前にまず、今後サーチコンソールの管理者として使用するGoogleアカウントにログインする。Googleアカウントを1つも持ってなければ先に作成する。
Googleアカウントログイン後、サーチコンソールサイトにアクセスし、「今すぐ開始」をクリックする。
③ドメイン入力枠の設定
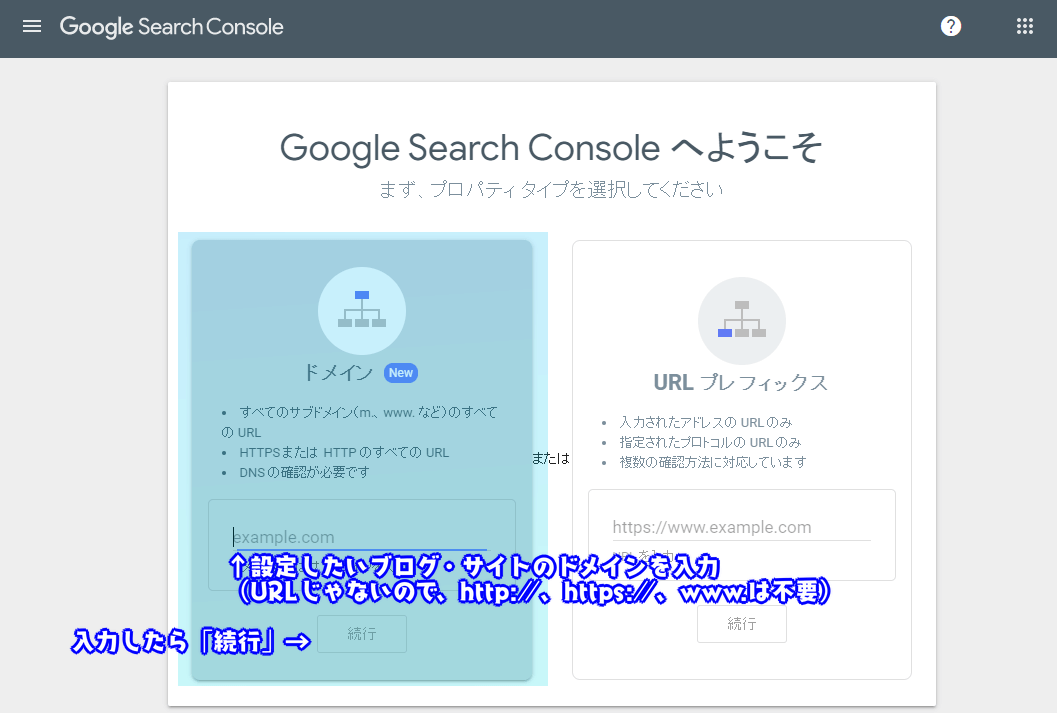
ブログ・サイトの記事を一元管理したい場合は「ドメイン」で設定する。
(URLプレフィックスはwwwの有無や、サブドメインなどで分離計測する場合に用いる。www有無やサブドメインも一元管理するならドメインでOK。)
設定したいブログ・サイトのドメイン部分を入力し、「続行」をクリック。
⑤DNSレコードでのドメイン所有権の確認
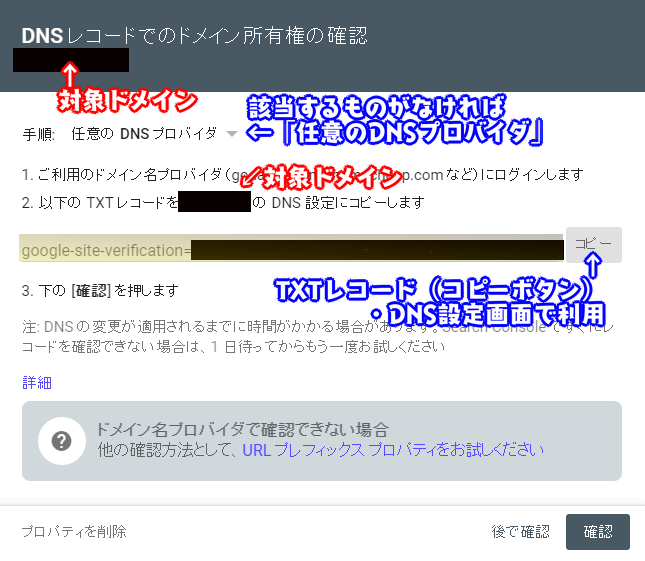
「DNSレコードでのドメイン所有権の確認」画面では、まず直下にあるドメインを確認し、正しいものが表示されているかチェックしよう。
手順横のプルダウン(▼)では、選択項目内に自分のDNSプロバイダがない場合、「任意のDNSプロバイダ」でOK。この画面は開いたまま一旦保留する。
⑥利用サーバーのDNS設定変更
ここから先は、ブログ・サイトのドメイン利用サーバー側で設定変更する必要がある。利用先によって設定方法は異なるため、設定方法が不明な場合は利用先サービスのヘルプページなどで手順を確認しよう。
またネットで調べる場合、基本的には…
レンタルサーバー利用:「利用サーバー名 サーチコンソール」
無料ブログ利用:「無料ブログサービス名 サーチコンソール」
あたりで検索してみよう。
Xサーバーであれば、記事下部記載の「DNSレコード設定(Xサーバーの場合)」に管理人ラングの設定記録を書いています。が、動作を完全保証するものでは無いので、あくまで補助情報として認識願います。
⑦DNS設定完了後
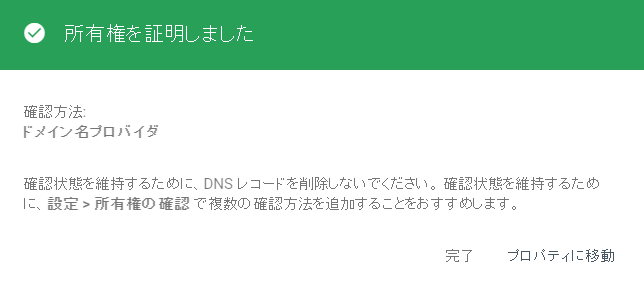
サーバー側のDNS設定が完了したら、サーチコンソールの保留していた画面に戻り「確認」をクリックする。DNS設定変更が無事行われていれば、緑色の設定完了画面が表示される。これでサーチコンソールを利用する設定は完了だ。
なお、エラーとなった場合は1日ほど時間を置く、DNS設定を再度確認し直してみるなどで対応後に、再度「確認」を行おう。
DNSレコード設定(Xサーバーの場合)
Xサーバーでドメイン利用している方向けの設定です。
※当項目は、あくまで管理人ラングが行った手順を記録するものであり、手順を模倣する場合は自己責任でお願いします。(Xサーバーの公式サイトにもDNS設定のヘルプ記載はあります)
また、別サーバーや無料ブログ利用の方は、利用先サービスのヘルプページなどで確認してくださいね。
- Xサーバーにアクセス
- サーバーパネルにログイン
- 「DNSレコード設定」をクリック
- 対象のドメイン横の「選択する」を選択
- 「DNSレコード追加」タブを選択
- 対象のドメインが表示されていることを確認
- 2項目目で「TXT」を選択、3項目目にサーチコンソール画面で「TXTレコード」をコピーして貼り付ける
- 入力したら「確認画面へ進む」をクリック
- 記載情報に問題なければ「追加する」をクリック
- 対象のドメインにDNSレコードが追加された旨のメッセージが表示されていれば「戻る」でサーバー側の設定終了。
- サーチコンソール側に戻り、「確認」をクリック
(サーチコンソールの登録方法:手順7以降と同じ)
Xサーバー:サーバーパネルにログイン
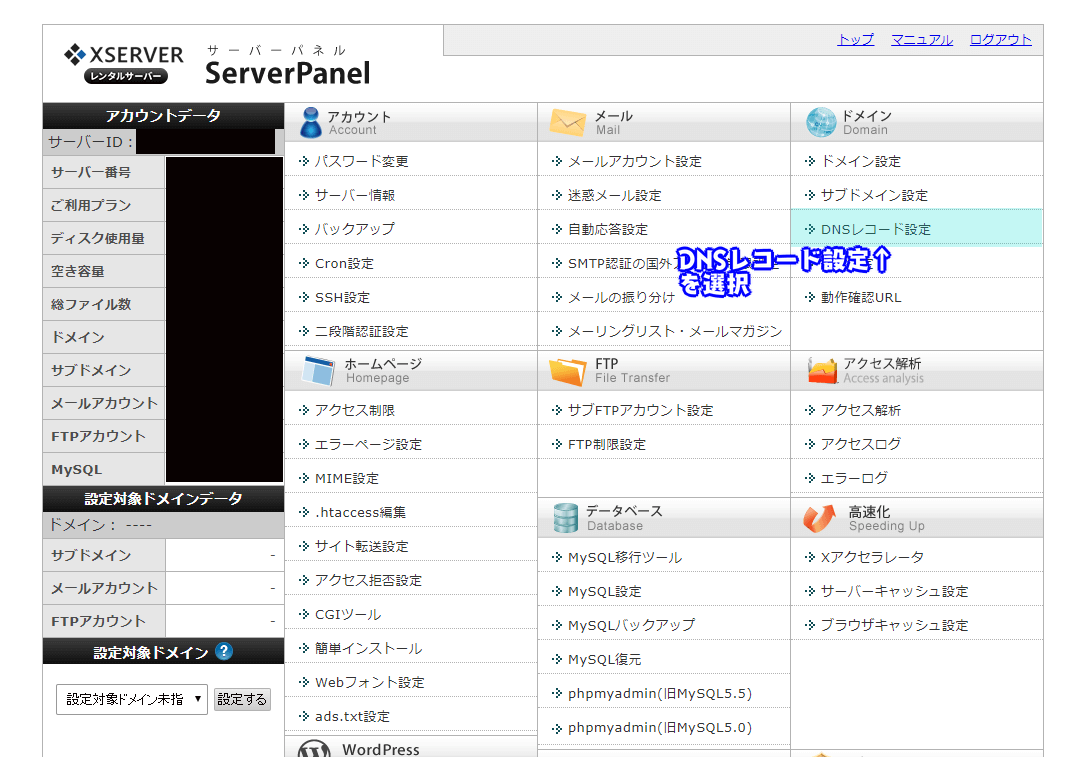
Xサーバーでドメイン管理をしている場合、まずXサーバーのサーバーパネルへログインしよう。管理画面へ入ったら、ドメイン内の「DNSレコード設定」をクリックして進む。
対象ドメインの選択
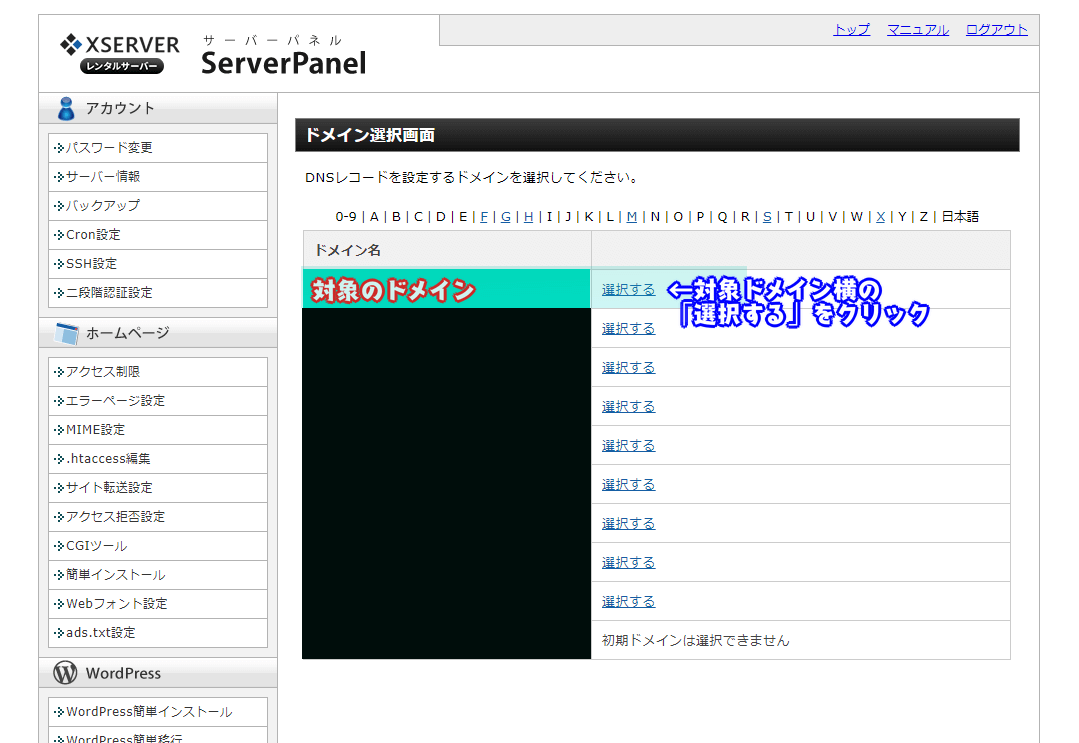
ドメイン選択画面では、サーチコンソールに登録する対象ドメイン横の「選択する」をクリックして進む。
DNSレコード設定詳細
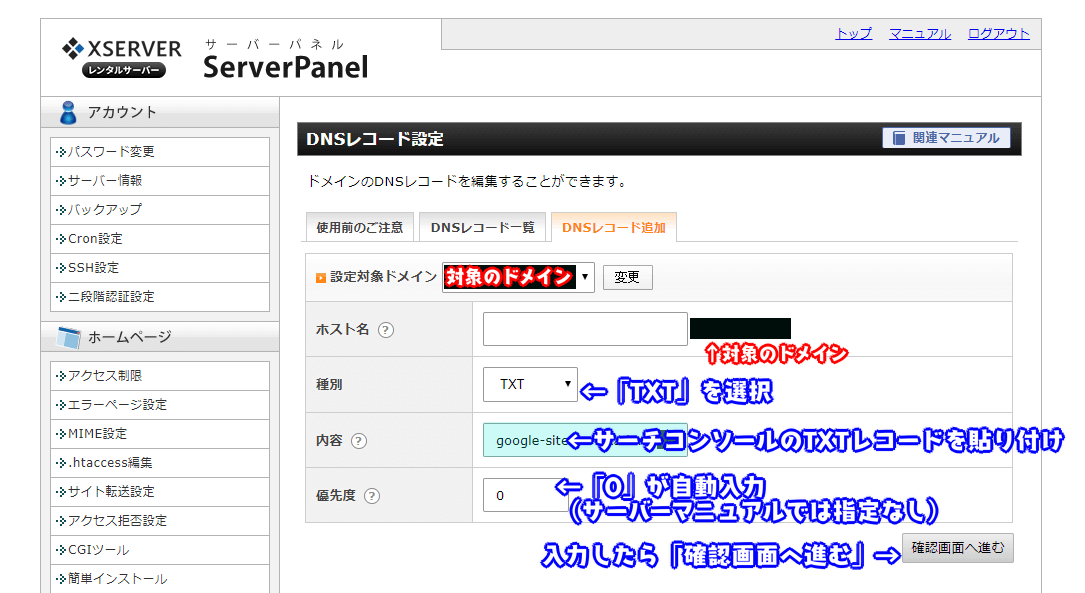
DNSレコード設定画面では、上部タブで「DNSレコード追加」を選択する。
次に表示されているドメインが対象のものであるかチェックしよう。
チェックしたら、以下のように入力する。
| 【項目】 | 【入力内容】 |
| ホスト名 | 空白(何も記入しない) |
| 種別 | TXT |
| 内容 | サーチコンソール登録画面で「TXTレコード」をコピーして貼り付けする |
| 優先度 | 0(初期値のまま) |
すべて入力が完了したら「確認画面へ進む」をクリック
最終確認
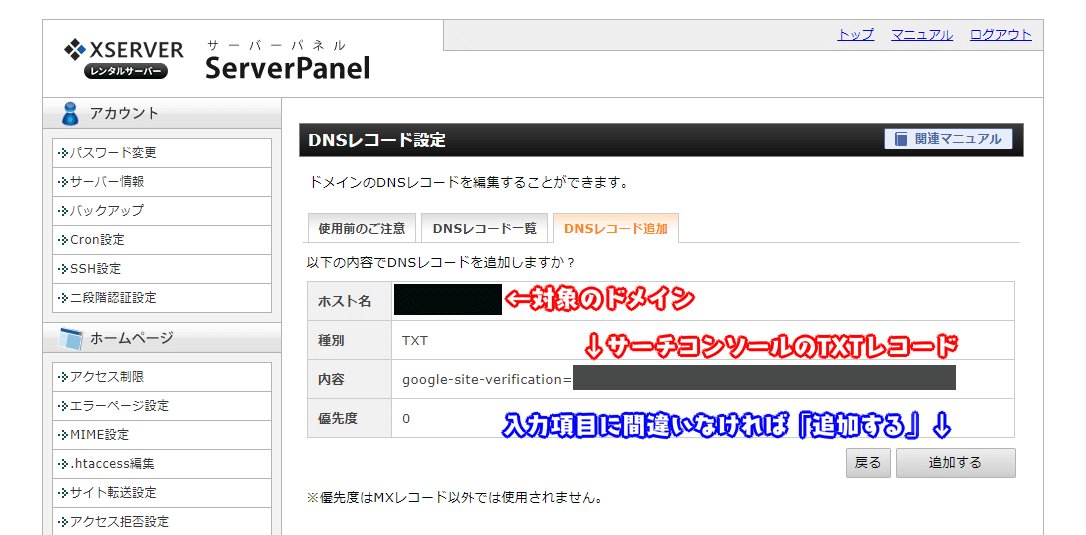
DNSレコード設定の最終確認画面となる。
表記内容を確認し、間違いなければ「追加する」をクリックしよう。
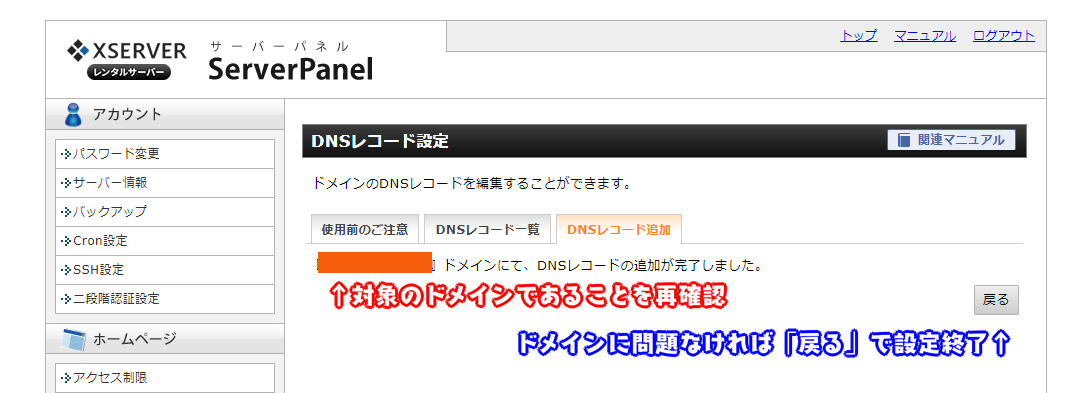
DNSレコードが対象ドメインに追加された旨のメッセージが表示されたら、DNSレコード設定は完了となる。あとはサーチコンソールの保留していた画面に戻って「確認」をクリックして登録を終わらせよう。
(エラーの場合。1日程度時間を置くか、DNS設定を再度確認してみよう)
DNSレコード設定(ConoHa WINGの場合)
ConoHa WINGサーバーを使ってる方向けの設定です。
※当項目は、あくまで管理人ラングが行った手順を記録するものであり、手順を模倣する場合は自己責任でお願いします。(ConoHaWINGサーバーの公式サイトにもDNS設定のヘルプ記載はあります)
また、別サーバーや無料ブログ利用の方は、利用先サービスのヘルプページなどで確認してくださいね。
- ConoHa WINGコントロールパネルへログイン
- 左メニュー「DNS」を選択
- 対象のドメインを選択
- 右側のペンマークをクリック
- 左側の+マークをクリック
- タイプの枠で「TXT」を選択
- 値の枠にDNSレコードを貼り付け
- 「保存」を選択
- サーチコンソール側に戻り、「確認」をクリック
(サーチコンソールの登録方法:手順7以降と同じ)
コントロールパネルへログイン
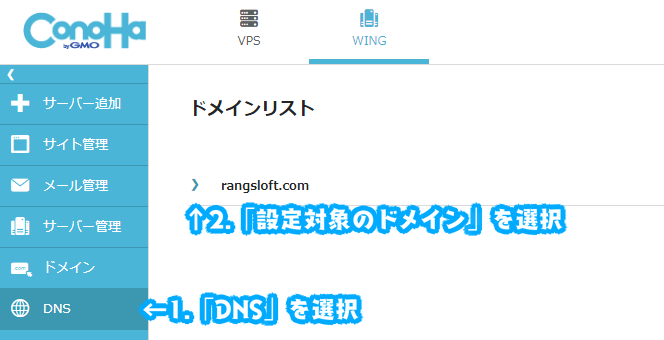
まずは、
ConoHaWINGサーバーのコントロールパネルへログインする。
左メニューの「DNS」を選択し、
ドメインリストからサーチコンソールに登録するドメインを選択する。
ドメインのDNSレコード設定
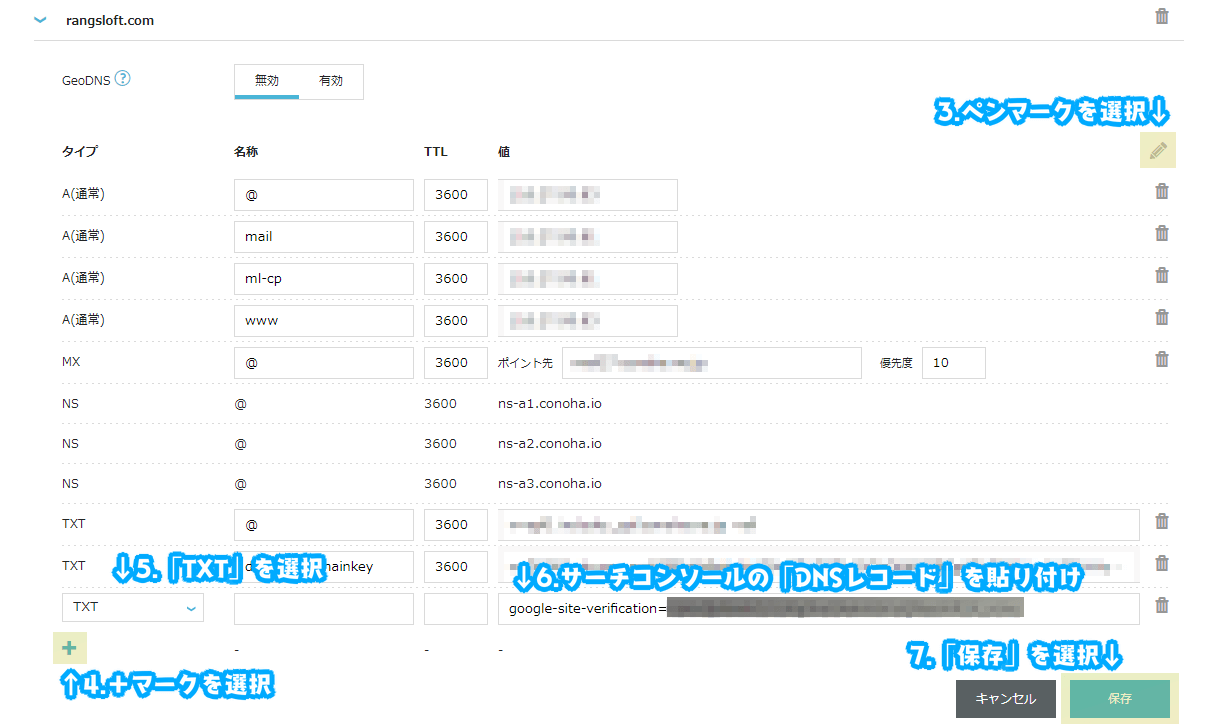
対象ドメインを選択すると、内部設定メニューが開く。
右側のペンマーク→左下の+マークをクリックすると、
最下部行に入力枠が追加される。
タイプに「TXT」を選び、
値の枠にサーチコンソールでコピーしたDNSレコードを貼り付けよう。
入力項目を確認し、間違いなければ「設定」をクリックする。
左下の方にメッセージで「成功しました」と表示されれば完了だ。
最後にサーチコンソールへ戻り、
DNSレコードでのドメイン所有権の「確認」をクリックしよう。
登録完了後はサーチコンソール利用可能
慣れない設定、よくわからない単語などに苦戦した方もいるかもしれない。
だけどサーチコンソールは、ある程度記事を書いたら早めにセッティングして使えるようにしておきたい。
アクセスしてくれたユーザーの情報を蓄積して、あなたのブログ・サイトがどんなニーズを秘めているか分析し、改善に役立ててみましょう。